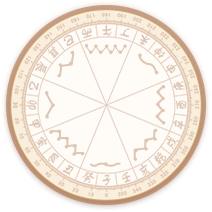Adobe Photoshop(简称PSD)是一种专为图像编辑和设计而创建的文件格式。要打开PSD文件,你需要使用Adobe Photoshop软件,这是专业的图像处理工具,只有它能完全解析和编辑PSD文件的所有内容,包括图层、样式、蒙版和各种效果。
如果你没有安装Photoshop,也可以尝试以下方法:
1. 在线转换工具:有一些在线工具,如Smallpdf、Adobe's official Online PSD Viewer等,允许你上传PSD文件并在浏览器中预览内容。这些工具通常只能查看基本的图像,无法编辑。
2. 免费试用或购买Adobe产品:Adobe提供了30天的免费试用版,你可以借此机会尝试打开并编辑PSD。如果满意,可以选择购买正式版本。
3. 第三方软件:虽然非官方,但有些第三方软件声称可以打开PSD文件,比如GIMP(免费且开源的图像编辑器)和 Serif PhotoPlus等。这些软件可能无法完全支持所有Photoshop特性。
请确保在使用任何工具时,你的数据安全得到了保障,尤其是涉及敏感信息的文件。在处理专业工作时,始终推荐使用原生的Photoshop来编辑PSD文件。
psd文件打开显示不兼容
如果你在尝试打开PSD文件时遇到不兼容问题,通常是因为你使用的软件版本过旧,或者不是Photoshop的原版。以下是一些解决方法:
1. 更新软件:确保你正在使用的软件是Adobe Photoshop的最新版本。有时候,旧版本可能无法处理某些新格式的PSD文件。你可以访问Adobe官网检查是否有新版本的下载。
2. 检查兼容性设置:在Adobe Photoshop中,有时候你可能需要选择“以兼容模式打开”来尝试打开不兼容的文件。在打开菜单或文件选项中,找到"始终以兼容模式打开"选项。
3. 转换文件:如果文件确实很老,或者存在一些特殊格式,可能需要使用Adobe的在线转换工具或者第三方软件(如GIMP)尝试转换格式。
4. 联系创作者或技术支持:如果以上方法都无法解决问题,可能是PSD文件本身有损坏或者包含不被你的软件支持的功能。在这种情况下,你可以尝试联系文件的创建者或者联系Adobe的官方技术支持。
5. 试用其他工具:虽然不推荐,但有些付费软件(如Serif PhotoPlus)声称可以打开各种格式的PSD文件,尽管它们可能无法提供所有Photoshop的功能。
请确保在处理个人数据时,遵循版权和隐私规定。在确信安全的前提下尝试解决不兼容问题。
psd文件打开变成图片格式
如果你想要将PSD文件转换成图片格式,如JPG、PNG或GIF等,你可以使用Adobe Photoshop或其他支持这种操作的软件。下面是步骤:
1. 打开Photoshop:确保你已经安装并启动了Adobe Photoshop。
2. 打开PSD文件:在软件中,通过“文件”->“打开”选择你要转换的PSD文件。
3. 保存为其他格式:将文件的内容编辑完毕后,选择“文件”->“另存为”。在弹出的对话框中,找到“保存为类型”下拉菜单,选择你想要的图片格式,如JPEG、PNG、GIF等。
4. 设置图片质量:在保存对话框中,你可以调整“图像大小”和“品质”等设置,确保转换后的图片质量满足你的需求。如果你不需要保留所有原始细节,可以适当降低图片质量以减小文件大小。
5. 保存文件:点击“保存”按钮,你的PSD文件就会转换成指定的图片格式。
6. 选项:有些工具还提供批量转换功能,如果你有多个PSD文件需要转换,可以选择该选项以节省时间。
请注意,转换过程中可能会丢失一些带有透明或复杂图层的效果,因为图片格式可能无法完美复制PSD文件的所有信息。如果你需要确保转换无损,还是建议使用原生的PSD文件。
psd文件打开方式找不到ps
如果你在尝试打开一个PSD文件时,遇到“找不到PS”或类似的错误,这通常意味着以下几个问题:
1. 软件版本问题:确保你使用的软件是Photoshop,而不是其他可能产生混淆的“PS”(比如Paint Shop Pro)。如果是Adobe的Photoshop,确保你安装的是最新版本,因为旧版本可能无法处理所有类型的PSD文件。
2. 应用程序路径问题:Photoshop可能没有添加到系统的“打开”对话框的默认程序列表中。请检查“开始”菜单或应用程序文件夹中的Photoshop图标是否可用,右键点击并选择“发送到”->“桌面(创建快捷方式)”或“添加到路径”以供后续使用。
3. 文件损坏:如果文件损坏,Photoshop可能无法识别它。尝试使用其他工具尝试打开,如在线转换工具,看是否能成功。
4. 权限问题:检查你是否有权限访问和打开该文件。有时候,权限设置可能会阻止你访问某些文件。
5. 路径错误:确保你正确地指定了文件的位置。如果文件在云端或者网络驱动器上,确保网络连接可用。
如果问题依然存在,检查系统日志或者联系文件的所有者获取更多信息。
psd文件打开看不到图片
如果你打开一个PSD文件看到的是空白或者乱码,而不是预期的图片,可能有以下原因:
1. 文件损坏:如果PSD文件被意外删除、损坏或存储设备(如硬盘或USB)出现问题,可能会导致文件无确打开。在这种情况下,尝试从可靠的源重新下载文件,或者从备份恢复。
2. 未完全打开:Photoshop有时会对大型或复杂的PSD文件进行预览,而不是完整显示。检查文件是否是预览模式,如果是,点击文件底部的“全屏”或“显示所有图层”。
3. 隐藏图层:PSD文件可能包含多个图层,有些图层被设置为隐藏。检查图层面板,确保所有图层都可见。
4. 缺失资源:如果文件包含嵌入的字体、图片或其他资源,这些可能没有一起保存,导致文件打开时缺失内容。尝试在Photoshop中重新导入缺失的资源。
5. 文件格式问题:如果文件在非Photoshop软件中被编辑过,可能会导致格式混乱。回到Photoshop,从头开始处理文件,看看是否能恢复正常。
6. 软件问题:确保你使用的Photoshop版本与文件兼容。如果软件本身有问题,尝试更新或重新安装
Psd文件打开颜色变了
如果PSD文件在打开时颜色发生了变化,可能是以下几个原因:
1. 色彩模式转换:Photoshop在打开文件时会默认转换色彩模式,如从CMYK转换为RGB。如果你的文件是CMYK模式,颜色可能会看起来与原稿有所差异,因为RGB和CMYK是略有不同的色彩模型。
2. 图层混合模式:你可能在图层上使用了混合模式,如叠加、颜色减淡等,这些模式会改变颜色的显示方式。
3. 色阶或色彩调整:如果图层应用了色阶、曲线、色彩平衡或者其他色彩调整,这些调整会直接影响颜色表现。
4. 显示设置:Photoshop和其他软件的显示设置,比如颜色管理、亮度对比度等,可能会改变颜色的外观。确保显示器的色彩校准是正确的。
5. 缺失颜色数据:如果文件中的颜色在Photoshop中没有匹配的色彩模式,可能会出现颜色偏移。
6. 软件问题:有时候,可能是Photoshop软件的bug导致颜色显示异常。确保你使用的Photoshop版本是最新的,并尝试关闭所有可能影响颜色的预设或效果。
要恢复原始颜色,可以尝试以下步骤:
检查图层混合模式和色彩调整,如果没有特殊需要,还原到默认设置。
检查色彩管理设置,确保颜色校准正常。
如果可能,查看文件的属性,确认原始色彩模式。
如果问题持续存在,应该直接查看原始文件或联系文件的创建者以获取额外的帮助。
psd文件打开只有一张图
如果你的PSD文件打开后只显示一张图片,而不是通常的多图层结构,可能有以下几种情况:
1. 打开方式:你可能只是打开了一个包含单个“背景图层”的图。在Photoshop中,如果图层被合并了,或者你手动将所有图层合并成一个,那么打开后就只会看到一张图片。检查图层面板,确保没被隐藏的图层都存在。
2. 预设视图:Photoshop允许你查看文件的不同视图,如“快速查看”或“单个图层”。尝试切换到“图层”视图,看是否显示所有图层。
3. 图层放置:查看图层是否被移动到了其他位置,例如放置在了图层面板的最底层或最上面。
4. 合并图层:如果所有图层都被合并成了一个图层,那么在“图层”面板底部会有一个“合并图层”选项,解除这个合并状态。
5. 文件损坏:如果文件损坏,可能会导致图层丢失。这时尝试从备份或原始源重新下载文件。
6. 图像嵌套:有些高级的图片合成可能包含嵌套的图像文件。检查文件的子文件夹,看看是否包含子PSD或者位图文件。
7. 软件问题:确认Photoshop版本是否支持这个PSD文件,或者检查软件是否有任何已知的显示问题。
如果以上都没有解决问题,可能是文件原有的结构已经改变,此时你可以尝试使用批处理工具或者第三方工具来复原图层结构。如果文件重要,也可以寻求专业的图像修复服务。
psd文件打开只有黑色背景
如果PSD文件打开后显示黑色背景,可能是由于以下几个原因:
1. 全黑背景图层:如果你的PSD文件只有一个背景图层,且颜色设置为黑色,那么打开后就只会看到黑色。
2. 图层透明度:如果其他图层的透明度设置得非常低,也可能会让背景颜色看起来像是黑色。检查图层面板,看看是否所有图层都有较高的不透明度。
3. 图层混合模式:某些图层混合模式(如“颜色减淡”或“颜色叠加”)可能会使背景看起来更黑,检查图层混合模式设置。
4. 颜色调整:如果设置过深的颜色调整,比如色调、饱和度或阴影都调低了,可能会让背景显得更暗。
5. 图像裁剪:如果背景被裁剪或缩放到了非常小,可能造成视觉上的黑色。
6. 图层蒙版:如果背景图层有一个蒙版,而蒙版区域设为黑色,同样会导致背景变黑。
7. 文件损坏:如果PSD文件损坏,可能会导致图像显示异常。尝试从其他可靠的源重新获取或修复文件。
8. 软件问题:确保Photoshop版本兼容你的文件,并且没有其他显示设置影响了颜色显示。
解决方法是逐个检查图层,特别是背景图层的属性。如果所有图层都正常,但背景还是黑色,可能需要联系文件的创建者或使用专业的图像修复工具。
psd文件打开后只有一个图层
如果一个PSD文件打开后只有一个图层,这通常意味着文件原始结构被简化或者包含一个基本的元素。以下是可能的原因:
1. 单图层设计:设计师为了简化或者创建单个元素,可能会将所有设计在一个图层上完成。这种情况下,打开后只有一个图层。
2. 合并图层:如果其他图层被合并到一个图层,打开后就只显示合并后的结果。
3. 原始设计文件:对于一些简单的图形或图标,PSD文件可能就是这样的单图层结构。
4. 误操作:在编辑过程中,你可能无意中合并了图层,或者删除了其他图层。
5. 文件损坏:如果文件损坏或被编辑过,可能会导致图层结构丢失。
6. 软件限制:某些软件可能会限制预览图层的数量,只显示最底层或当前活跃图层。
要恢复多图层结构,你可以按以下步骤操作:
检查图层面板,确保每个图层都没有被隐藏或删除。
如果图层被合并,选择“图层”菜单下的“全部取消合并”。
如果是预设的问题,尝试在Photoshop的“查看”菜单中选择“多图层”,以显示所有图层。
如果图层确实被合并或丢失,最好联系文件的创建者或者使用工具尝试恢复原始结构,如果文件有重要的内容,可能需要专业的图像编辑服务。