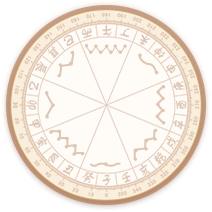Word文档是办公中最常用的文档编辑工具之一,它是一个非常强大的工具,能够帮助我们创建各种虚拟文档。在工作中,我们常常需要将Word文档转换为其他格式的文件,但在此过程中,常常会出现页面大小不一致的情况,导致文件格式出现问题。因此,要使Word文档页面大小相同,是非常重要的一项操作。本文将详细介绍如何使Word文档页面大小相同。
一、如何设置Word文档的页面大小。
在Word文档中,我们可以通过页面设置功能来设置页面的大小。设置页面大小的方法如下:。
步骤一:打开Word文档,选择“页面布局”选项卡,在其中找到“页面设置”选项。
步骤二:在“页面设置”选项中,可以选择“页面大小”,在下拉列表中选择所需要的大小即可。
步骤三:在设置页面大小后,单击“确定”按钮,即可完成页面大小的设置操作。
二、如何使Word文档页面大小相同。
1. 使用模板。
在Word文档中,我们可以使用模板来保证文档页面大小相同。模板是一种标准化的文件格式,可以帮助我们设置好一些文件的属性(例如页面大小),以便我们在创建新文档时能够快速设置好这些属性。
使用模板的方法如下:。
步骤一:打开Word文档,选择“文件”菜单,然后选择“新建”选项。
步骤二:在弹出窗口中,选择“模板”选项,然后选择所需要的模板。
步骤三:在模板中,设置好所需的页面大小,然后保存好模板。
步骤四:以后每次新建Word文档时,选择所保存的模板即可,可以使页面大小相同。
2. 使用封面。
另外一种方法是使用封面,可以将封面设置为页面大小相同的页面,然后在封面后写入正文,保证整个Word文档页面大小相同。
使用封面的方法如下:。
步骤一:打开Word文档,选择“插入”菜单,然后选择“页面”。
步骤二:在弹出窗口中,选择所需要的页面大小和方向,然后设置好页面的属性。
步骤三:利用所创建的页面作为封面,写入所需的内容,然后在封面后加入分节符。
步骤四:在分节符后,选择所需的页面大小和方向,然后设置好所需的页面属性。
步骤五:在设置好分节符后,再写入所需的正文内容,即可保证整个Word文档页面大小相同。
三、总结。
在我们日常工作和生活中,设置Word文档页面大小相同是非常重要的一项操作。使用模板和封面是两种常用的方法,可以保证Word文档页面大小相同。在操作中,我们可以根据实际需要选择所需的方法。同时,还可以在设置页面大小时,选择一种较为普遍的页面大小,以便需要转换格式时,可以更容易地进行操作。
word页码和上一页相同怎么办
如果Word文档中的页码和上一页相同,可以尝试以下方法进行修复:。1. 确保页面设置正确:在“页面布局”选项卡中,检查页面边距和页面大小是否正确。2. 检查分节符:如果文档中有分节符,页码可能只会在一个节中被更新。选中每个节,单击“布局”选项卡中的“分节”按钮,然后单击“下一页”按钮。3. 手动更新页码:在光标所在位置,单击“插入”选项卡,然后在“页码”组中选择合适的页码格式。在需要更新页码的位置,单击右键,选择“更新域”。4. 使用页码字段:在需要显示页码的位置,单击“插入”选项卡,然后在“快速部件”组中选择“字段”。选择“页码”字段,并选择合适的页码格式和位置。5. 使用页眉和页脚:在需要显示页码的页眉或页脚中,单击“插入”选项卡,然后在“页码”组中选择合适的页码格式。Word会自动更新页眉和页脚中的页码。
word复制相同页面
您可以按照以下步骤将一个页面从一个文档复制到另一个文档中:。1. 打开源文档和目标文档。2. 在源文档中,选中您要复制的页面。可以使用鼠标拖动,或者使用键盘中的“Ctrl+A”快捷键选择整个页面。3. 按下键盘上的“Ctrl+C”键,将选定的页面复制到剪贴板中。4. 切换到目标文档中,在您要粘贴页面的位置单击一下鼠标。5. 按下键盘上的“Ctrl+V”键,将页面粘贴到目标文档中。6. 您可以对粘贴的页面做出任何必要的调整,例如改变字体、调整格式等等。7. 最后,保存目标文档并关闭源文档。通过这些简单的步骤,您就可以将一个页面从一个文档复制到另一个文档中,而且保证两个页面的内容完全相同。
肿么让word文档的格式和前一页的一样
1.使用样式:在文档中设置好所需的样式,如标题样式、正文样式等,然后在下一页中选择同样的样式,即可使格式保持一致。2.使用复制粘贴:将前一页中需要保持格式的内容复制,然后在下一页中粘贴,选择“保留源格式”,即可保持格式一致。3.设置默认格式:在“文件”选项卡中选择“选项”,在“常规”中设置默认字体、字号、行距等选项,将其设置为与前一页一致的格式,即可使新建页面自动采用相同的格式。
word页码与上一页相同
这个问题可能是由于以下两种情况之一导致的:。1. 段落格式错误。如果上一页的页码与当前页面相同,则可能是因为段落格式设置错误导致。请按照以下步骤检查:。- 确认当前页面是新的一页,并且你已经在该页面上输入了一些文本。- 选中当前页面上的所有文本以及该页面上的任何页眉/页脚。- 在Word中,选择“开始”选项卡,然后单击“段落”组中的“段落标记”图标,以便显示所有段落标记。- 检查当前页面上的第一个段落标记的段落格式设置。请确保以下设置正确:。- 行间距:单倍行距。- 段前间距:0磅。- 段后间距:0磅。- 对齐方式:左对齐。- 缩进:0英寸。- 如果设置不正确,请对其进行更改,并将其应用于整个页面。2. 页码格式错误。如果上一页的页码与当前页面相同,可能是因为页码格式设置错误导致的。请按照以下步骤检查:。- 在Word中,选择“插入”选项卡,然后单击“页码”按钮。- 选择一个新的页码格式,并将其应用于整个文档。- 如果页码格式设置正确,但上一页的页码仍然与当前页面相同,请尝试手动插入一个新的页码。这些步骤将帮助你解决Word页码与上一页相同的问题。
Word文档怎么增加一页一模一样的
页面?。要在 Word 文档中添加一页与当前页面相同的页面,可以使用以下步骤:。1. 在当前页面的末尾插入一个分页符,方法是在插入菜单中选择“分页符”。2. 在插入菜单中选择“空白页”,插入一张新的空白页。3. 将新页面的页面布局设置为与前一页相同。在“页面布局”选项卡中,选择“应用于”下拉菜单中的“此点后的所有页面”。4. 确保新页面的所有元素与前一页相同。这包括页眉,页脚,边距和文本框。完成上述步骤后,你可以在 Word 文档中添加一页与前一页完全相同的页面。
Word页码全都是一模一样的怎么改
您可以按照以下步骤来更改Word页码:。1. 打开Word文档并进入“页眉”或“页脚”部分。2. 在“页眉”或“页脚”区域中,找到页码并选中它。3. 右键点击页码,在弹出的菜单中选择“编辑字段”。4. 在弹出的“字段”对话框中,选择“页码”选项,并在“格式”下拉菜单中选择您想要的页码格式。5. 确认您的更改并退出“字段”对话框。6. 如果您想要在文档中应用此更改,请重复此步骤,并选择“在整个文档中更新字段”。7. 确认您的更改并保存文档。