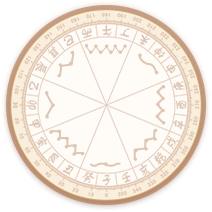在PowerPoint中设置项目编号(通常指的是章节编号或编号列表)可以帮助组织和结构化你的幻灯片内容。以下是设置项目编号的步骤:
1. 打开PowerPoint:确保你已经打开了一个新的或者现有的PowerPoint演示文稿。
2. 选择幻灯片或母版:点击"视图"菜单,选择"幻灯片母版"。这样可以确保你对整个演示文稿的格式进行统一编辑。
3. 添加编号列表:在母版的区域或你需要放置编号的地方,点击"插入"菜单,然后选择"编号"。会看到选项如"项目符号列表"或"编号列表",选择一个合适的样式。
4. 编辑编号样式:在弹出的对话框中,你可以自定义编号样式,包括数字格式、字体、颜色等。选择完成后点击"确定"。
5. 应用到所有幻灯片:返回到"幻灯片视图",每当你添加新的幻灯片时,只需点击编号列表,PowerPoint会自动继承母版的样式。
6. 修改单个幻灯片编号:如果需要,可以在每张幻灯片上手动编辑编号,或者选择"修改编号"来自定义。
请记住,如果你希望在整个演示文稿中保持一致性,最好在整个过程中的母版中设置项目编号,这样内容变化时编号格式也会自动更新。
项目编号是怎么生成的
项目编号的生成通常是通过计算机程序或模板自动完成的,具体方式取决于你所使用的软件或工具。以下是常见的生成项目编号的方法:
1. Word或PowerPoint:在Microsoft Office这类文字处理和演示软件中,你可以使用内置的"编号列表"功能。选择文本后,点击"开始"菜单中的"编号"按钮,可以自动生成连续的项目编号,如1,2,3等。这是基于预设的样式,如阿拉伯数字、罗马数字或字母。
2. 项目管理软件:在项目管理工具(如Asana、Trello等)中,你可以在任务或列表上设置编号,系统会自动跟踪和更新。
3. 编程或模板:如果你有编程能力,可以使用脚本语言(如Python或JavaScript)配合模板,通过逻辑控制程序来生成特定格式的项目编号。例如,你可以根据需要设定编号的顺序,如月份+顺序号或流水号。
4. :在Excel中,可以利用其数据管理功能,创建一个数据列表并排序,然后通过文本函数如"CONCAT"或"TEXT"插入编号。
5. Markdown或LaTeX:Markdown和LaTeX等静态文档格式,使用特定语法(如`1.` 或 `enumerate`)可以自动生成项目编号。
生成项目编号主要是通过软件的内置功能、定制模板、编程逻辑或数据处理来实现的,具体取决于你的工作需求和所使用的工具。
项目编号和符号怎么设置
在Microsoft Office(如Word或PowerPoint)中设置项目编号和符号,通常包括以下步骤:
Word设置:
1. 打开文档:在Word中打开你想添加编号的文档。
2. 选择文本:选中你想要添加编号的段落或列表项。
3. 点击编号:在菜单栏上选择"开始" > "项目符号"或"编号",出现下拉菜单。
选择"编号",在弹出的对话框中,你可以选择编号样式,包括数字、字母、罗马数字等,还有前缀和递增选项。
选择"项目符号",有多种预设的符号供你选择,如星号、加号、减号等。
PowerPoint设置:
1. 打开幻灯片:在PowerPoint中选择或创建新的幻灯片。
2. 插入编号:点击"插入" > "编号",选择"项目符号列表"或"编号"。
3. 自定义样式:在弹出的对话框中可以自定义编号样式,包括字体、颜色、位置等。
4. 应用于列表:选择你想要编号的列表,然后点击"确定",编号将自动应用到列表里。
编程或模板设置:
如果你熟悉HTML、Markdown或LaTeX等格式,使用特定的语法和标记可以设置项目编号,例如:
HTML: ``用于有序列表,每个``标签标记一个列表项。
Markdown: `1. `,`2. `等前缀表示编号和文本。
LaTeX: 使用`\begin{enumerate}`和`\item`命令创建有序列表。
记住,设置项目编号和符号时,我们可以根据需要调整风格和格式,使之符合文档的整体设计和阅读习惯。
项目编号怎么弄
项目编号的设置通常是为了有序组织文档结构,例如在报告、指南、项目计划等中。以下是在Microsoft Word和PowerPoint中设置项目编号的一般步骤:
在Word中设置项目编号:
1. 打开Word文档。
2. 选中你想添加编号的文本或列表。
3. 点击菜单栏上的 "开始",然后选择 "编号"(如果在"项目符号"菜单下,也可以选择并创建编号)。
4. 在弹出的对话框中,选择编号样式(如阿拉伯数字、罗马数字、字母等)和编号格式(是否从1开始,递增类型等)。
5. 点击 "确定",编号将自动应用到已选择的内容。
在PowerPoint中设置项目编号:
1. 打开PowerPoint演示文稿。
2. 按需创建一个新的幻灯片或选择已有幻灯片。
3. 点击菜单栏上的 "插入",然后选择 "编号" 或 "项目符号列表"。
4. 选择一个编号或符号样式。
5. 如果需要,可以自定义编号的颜色、样式或位置。
6. 应用到所选列表或文本。
编程或模板设置:
如果你使用的是Markdown、HTML、LaTeX等格式,有特定的语法来创建项目编号:
Markdown: 使用数字或星号前缀,如`1. Text`, `2. Another item`
HTML: 在有序列表中使用``标签,如`First item`
LaTeX: 使用`\begin{enumerate}`和`\item`创建有序列表
无论哪种方式,设置项目编号都要确保编号与内容逻辑一致,方便读者理解和导航文档。
word项目编号在哪里设置
在Microsoft Word中设置项目编号的步骤如下:
1. 打开Word文档:首先打开要编辑的Word文档。
2. 选择内容:选中你想添加项目编号的文本或列表,通常是一段文字或一个列表项。
3. 添加项目编号:点击菜单栏上的 "开始" 菜单,然后选择 "项目符号" 或 "编号"。在 "项目符号" 下拉菜单中,选择一个点号、星号或其他符号。如果你需要的是编号,会在 "编号" 菜单下选择。
4. 选择编号样式:点击 "项目编号" 或 "编号",打开一个对话框。在这里你可以选择不同的编号样式,如阿拉伯数字、罗马数字、罗马数字缩写等。你还可以选择是否从1开始计数,以及编号的递增方式(例如,每级加1还是每级加0.1等)。
5. 设置编号格式:在对话框中调整编号的前缀、编号格式、编号位置等。例如,你可以设置前缀如"第",或选择不同的编号样式(例如斜体、粗体)。
6. 应用编号:点击 "确定",Word将自动应用项目编号到选中的文本或列表。
7. 应用到所有列表:如果你想让整个列表遵循相同的编号规则,可以在设置后选择整个列表,然后使用快捷键Ctrl+Shift+Enter或从"开始"菜单中选择"格式化全部列表"。
通过以上步骤,你可以方便地在Word文档中设置项目编号。
项目编号怎么自定义
在Word或PowerPoint中自定义项目编号,你可以根据需求进行修改和个性化设置。以下是一般的步骤:
在Word中自定义项目编号:
1. 打开编号对话框:选择你要应用编号的文本或列表,然后点击"开始" > "编号",进入编号对话框。
2. 选择样式:在对话框中,你可以选择编号样式(如数字、罗马数字),然后点击"格式"按钮进行自定义。
前缀和后缀:可以添加或修改前缀(如"第"),后缀(如".")。
编号格式:可以调整编号的起点(是否从1开始)、递增值(如每次加1或加0.1)。
对齐方式:你可以调整编号与文本对齐的位置(左对齐、居中或右对齐)。
3. 应用自定义样式:点击"确定",新的编号样式将应用到选中的文本或列表。
在PowerPoint中自定义项目编号:
1. 选择列表:在PowerPoint中,选择需要编号的列表。
2. 选择编号样式:点击"插入" > "编号",选择一个默认风格,然后点击"编辑编号"。
3. 修改样式:在弹出的对话框中,修改编号样式、前缀、后缀和对齐方式。
4. 应用自定义样式:点击"确定",新的编号样式将应用到列表。
用编程或模板自定义:
如果你熟悉HTML、Markdown、LaTeX等,可以使用它们的特定语法自定义项目编号。例如在Markdown中:
```markdown
1. Customized numbered list:
Item 1
Item 2
```
在LaTeX中,可以使用`\renewcommand`来定义自己的编号格式。
记住,自定义项目编号时,保持一致性是很重要的,这样能够提高文档的可读性和专业度。
项目编号格式怎么编
项目编号的格式可以根据你的需求来定制,常见的有以下几种:
1. 阿拉伯数字:最常见的是从1开始递增的数字,如:1, 2, 3, 4, 5。这种格式简洁明了。
```markdown
1. 材料准备
2. 设计阶段
3. 生产流程
```
2. 罗马数字:常用于章节目录,如:I, II, III, IV, V。适用于需要表示等级或序列的场合。
```markdown
I. 引言
II. 方
III. 结果
```
3. 字母编号:可以使用大写或小写字母,比如:A, B, C, D, E。常用于非连续或独立的项目。
```markdown
A. 市场调研
B. 竞品分析
C. 客户反馈
```
4. 递进编号:可以设置特定的递增值,如:1.1, 1.2, 1.3, 2.1, 2.2。适用于子级别的项目列表。
```markdown
1.1 目标设定
1.2 时间安排
2.1 产品开发
2.2 质量控制
```
5. 组合编号:可以结合数字和字母,如:1.1(a), 1.1(b), 1.2(a), 1.2(b)。这种格式适合详细分类的列表。
```markdown
1.1(a) 设计任务1
1.1(b) 设计任务2
1.2(a) 执行计划
1.2(b) 风险评估
```
在Word或PowerPoint中,你可以通过菜单(如开始 > 编号 > 编辑编号)来调整和自定义这些格式。记住,保持一致的编号规则能让文档更易于阅读和理解。
项目编号怎么设置在哪里
在Microsoft Word中设置项目编号的位置通常是在“开始”选项卡下的“项目符号”或“编号”功能区域。以下是具体步骤:
1. 打开Word文档:在Word中打开你想要编辑的文档。
2. 选择内容:选中你想要添加项目编号的文本或列表项。通常情况下,你可能需要将多个连续的列表项组合在一起,以便应用项目编号。
3. 设置项目编号:
在“项目符号”区域:点击“项目符号”图标(通常是点、星号或编号),选择一个符号作为列表的项目符号。
在“编号”区域:点击“编号”按钮,选择一个编号样式(如阿拉伯数字、罗马数字或者字母),然后在弹出的“编号”对话框中进一步自定义编号的样式(如起始数字、递增值、前缀等)。
应用样式:点击“确定”后,编号将会应用到所选的列表或文本。
4. 应用到整个列表:如果你希望整个列表遵循相同的编号规则,可以在设置好样式后选择整个列表,然后使用快捷键Ctrl+Shift+Enter,或者从“开始”菜单中选择“格式化全部列表”。
在PowerPoint中,设置项目编号的步骤类似,主要是在“插入”菜单下的“编号”选项中进行设置。在幻灯片的任意位置,点击“插入” > “编号” > “项目符号列表”或“编号”,然后按照类似方式进行自定义。
在编程中,如Markdown、HTML或LaTeX等,项目编号的设置有其特定的语法,例如Markdown的`1. Item`,LaTeX的`\item`等。具体格式取决于使用的工具和模板。