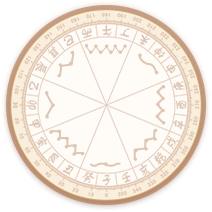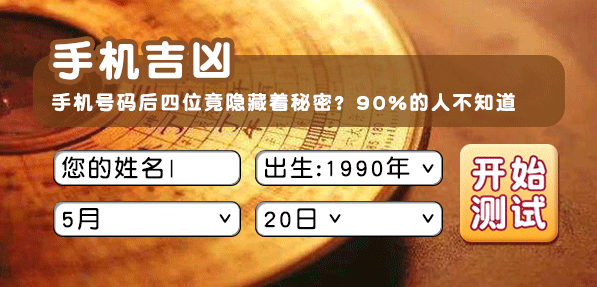设置手机自动锁屏的步骤通常在手机的设置菜单中,下面是通用的iPhone和Android设备的步骤:
:
1. 打开手机,找到并进入“设置”应用。
2. 滚动到“显示与亮度”或“屏幕使用时间”(iOS 13及以上版本)。
3. 点击“自动锁定”或“自动休眠”。
4. 选择你想要的时间,如“30秒”、“1分钟”或“永不”(关闭自动锁屏)。
5. 如果你想添加密码或使用面容ID或触控ID,可以继续选择“设定时间后使用Face ID”或“设定时间后使用Touch ID”。
:
1. 进入“设置”应用。
2. 选择“显示”、“屏幕锁定”或类似的选项(不同品牌可能位置不同)。
3. 在屏幕锁定选项中,选择“手动”(不自动锁屏)或“时间”(设定自定时间)。
4. 如果有“锁屏方式”,可以设置密码、滑动图案、PIN码或指纹识别。
5. 输入或设置你的锁定方式,然后选择所需的时间。
确保你的手机已经连接电源,因为自动锁屏功能通常在电量充足时工作。如果你有任何问题,可以在手机品牌或型号的官方论坛寻求帮助。
电脑离开后自动锁屏怎么设置
在Windows电脑上设置电脑离开后自动锁屏的步骤如下:
1. 打开“控制面板”:
点击屏幕左下角的“开始”按钮,或者按键盘上的Windows键+X组合,然后选择“控制面板”。
2. 选择“系统和安全”:
在控制面板窗口中,找到并点击“系统”。
3. 进入“系统”设置:
在新页面中,选择“系统属性”,或者在左侧菜单中点击“常规”。
4. 点击“高级”:
在新的窗口中,选择“性能”标签,然后点击“设置”。
5. 点击“电源使用设置”:
在新窗口中,你会看到一个名为“更改计算机睡眠时间”的选项,点击它。
6. 设置自动锁定时间:
在下拉菜单中,选择“睡眠”(让屏幕变暗但不锁定)或“休眠”(屏幕和内部组件关闭)。
如果你想设置屏幕完全锁定,可以点击“更改计划设置”。
在计划选项中,找到“更改屏幕锁定时间”并设置你想要的等待时间。
7. 应用并保存更改:
点击“确定”多次,保存你的新设置。
8. 注意:如果你使用的是Windows 10,某些设置可能在“开始”菜单搜索“电源选项”或在任务栏的电源按钮中更易找到。
完成上述步骤后,你的电脑在指定时间内未使用后就会自动进入锁屏状态。记得定期更新你的操作系统以保证最佳性能和安全设置。
苹果手机自动锁屏怎么设置
在苹果iPhone上设置自动锁屏的步骤如下:
1. 打开“设置”:
在主屏幕上,从底部向上滑动,或者直接点击屏幕底部的圆点,然后点击“设置”应用图标。
2. 选择“显示与亮度”:
在设置菜单中,找到并点击“显示与亮度”。
3. 进入“自动锁定”:
在“显示与亮度”页面,向下滚动至底部,找到并点击“自动锁定”。
4. 设定时间:
在自动锁定菜单中,你可以选择“永不”(关闭自动锁屏),或者输入你想要的秒数,如30秒、1分钟等。
5. 选择屏幕锁定方式(可选):
如果你想在自动锁定后使用Face ID(面容ID)解锁,可以选择“设定时间后使用Face ID”选项。
6. 保存设置:
在自动锁定选项旁边,点击右上角的“保存”或者“ Done”按钮。
以上设置完成后,你的iPhone会在指定时间内无操作后自动锁定。如果使用Face ID,确保你的面容数据已经录入并且已启用。如果你的手机有触控ID,那么在设置触控ID的地方也能设置自动解锁。如果想在锁屏后自动切换到熄屏模式,请确保已经开启了“屏幕使用时间”功能。
电脑30秒自动锁屏怎么设置
在Windows电脑上设置30秒后自动锁屏的步骤如下:
1. 打开“控制面板”:
按下Windows键+X,选择“控制面板”或点击左下角的“开始”按钮,然后找到并打开“控制面板”。
2. 选择“电源选项”:
在控制面板中,找到并点击“电源选项”或者“硬件和声音”下的“电源选项”。
3. 打开“计划设置”:
在新窗口中,点击左侧的“更改计划设置”或者“更改高级电源设置”。
4. 点击“更改屏幕”和“计算机睡眠”:
在新窗口中,依次点击“更改计划设置”或“更改”按钮,然后在下一级菜单中,分别选择“屏幕”和“计算机睡眠”选项。
5. 设置屏幕和电脑睡眠时间:
在“屏幕”部分,选择“睡眠”选项,然后设置为“30秒”。在“计算机睡眠”部分,选择“30秒”或调整为需要的时间(这个选项通常与屏幕睡眠同步)。
6. 保存设置:
确定你的设置后,点击“应用”,然后“确定”两次以保存更改。
完成上述步骤后,你的Windows电脑会在30秒无操作后自动锁屏。注意,某些Windows版本可能在“设置”应用的“系统”>“电源和睡眠”中提供类似的选项。如果你使用的是Windows 10,可能需要在“开始”菜单中搜索“电源选项”来找到这些设置。
win7自动锁屏怎么设置
在Windows 7操作系统中设置自动锁屏的步骤如下:
1. 打开“控制面板”:
在任务栏的搜索框中输入“控制面板”,然后点击搜索结果中的“控制面板”应用程序。
2. 选择“硬件和声音”:
在控制面板窗口中,找到并点击“硬件和声音”或“硬件”选项。
3. 进入“电源选项”:
点击“电源管理”或“电源选项”。
4. 打开“计划”:
在左侧菜单,点击“更改电源计划”或“更改高级电源设置”。
5. 设置屏幕和电脑睡眠时间:
在新窗口中,你可以看到“电源选项”、“屏幕”和“计算机睡眠”等选项。
对于屏幕设置,选择“更改计划设置”,然后在“关闭显示器”下拉菜单选择“从不”(关闭),在“等待”下拉菜单设置锁屏时间,如30秒。
对于电脑睡眠,同样设置“关闭显示器”为“从不”,“让计算机进入睡眠状态”或“睡眠时间”设置为30秒。
6. 保存设置:
点击“应用”按钮,然后点击“确定”,再次确认你的更改。
完成这些步骤后,你的Windows 7将在30秒无操作后自动锁屏。如果需要更多个性化设置,还可以在“计划”选项中调整更多设置,如开机、待机等。
华为手机自动锁屏怎么设置
在华为手机上设置自动锁屏的步骤如下:
1. 打开“设置”:
在手机主屏幕,从底部向上滑动或点击左上角的图标,打开设置菜单。
2. 进入“显示”或“屏幕”设置:
滚动找到并点击“显示”、“显示设置”或“屏幕”选项。
3. 选择“屏幕锁定”:
在显示设置中,找到并点击“屏幕锁定”或“锁屏”选项。
4. 设置自动锁屏时间:
在锁屏页面,你会看到“自动锁屏”选项,下面通常会有“永不”、“30秒”、“1分钟”等时间选项。选择你想要的时间。
5. 设置屏幕锁定方式(可选):
除了时间设置外,你还可以选择是否使用密码、指纹或者面部识别来解锁。
6. 应用设置:
点击右上角的“保存”或“确定”按钮,以保存你的自动锁屏设置。
如果你使用的是华为新版本Emui系统(如EMUI 10及以上),可能在“锁屏和密码”或“指纹和面部识别”中找到更多高级设置。记得在设置过程中确保你的解锁方式已启用并录入数据。
完成上述步骤后,你的华为手机将在指定时间内自动锁屏。如果遇到问题,可以查阅手机用户手册或华为官方支持网站获取具体步骤。
oppo手机自动锁屏怎么设置
在OPPO手机上设置自动锁屏的步骤如下:
1. 打开“设置”:
在手机底部向上滑动,或者直接点击底部的图标,找到并打开设置应用。
2. 进入“显示”或“屏幕”设置:
在设置菜单中,向下滑动找到并点击“显示”、“显示设置”或“屏幕”。
3. 选择“锁屏和密码”:
在显示设置选项中,通常会看到“锁屏和密码”或“安全”选项,点击进入。
4. 设置自动锁屏时间:
在锁屏和密码界面,找到“锁屏时间”或类似的选项,选择你想要的时间,如30秒、1分钟等。
5. 设置屏幕锁定方式:
除了时间,你还可以设置屏幕锁定方式,如密码、指纹或面部识别(如果已启用)。
6. 启用相应的解锁方式:
如果已启用,你需要在“指纹”或“面部识别”部分进行相应设置。
7. 保存设置:
完成上述设置后,点击“保存”或“应用”按钮来确认更改。
完成上述操作后,OPPO手机会在指定时间内自动锁屏。如果你使用的是最新的OPPO系统(如ColorOS),设置位置可能会有所变化,具体以手机的实际界面为准。如果遇到问题,可以参考OPPO官方用户手册或在OPPO应用商店搜索“设置教程”获取帮助。